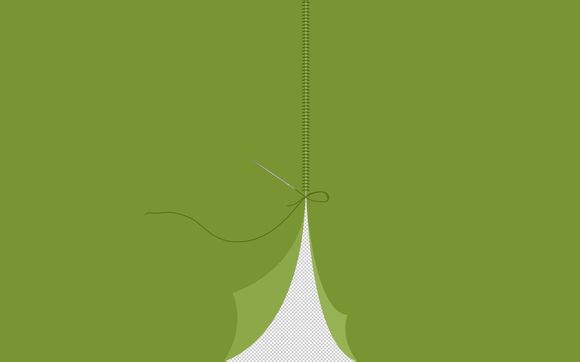
在信息爆炸的时代,我们每天都会在电脑中处理大量的文件。当你需要找到某个特定文件时,却常常感到无从下手。别担心,今天就来教大家如何使用CMD(命令提示符)来高效查找文件,让你的文件管理变得更加轻松。
一、启动CMD
1.在Windows系统中,按下“Windows+R”键,打开运行对话框。
2.输入“cmd”并按回车键,即可打开命令提示符窗口。二、使用“dir”命令
1.在CMD窗口中,输入“dir”命令并按回车键,即可显示当前目录下的所有文件和文件夹。
2.如果需要查看隐藏文件,可以在“dir”命令后添加“/a”参数,例如:dir/a。三、使用通配符
1.通配符是一种特殊字符,用于表示一类文件。常用的通配符有“”和“?”。
“”代表任意数量的任意字符,如“.txt”表示所有扩展名为.txt的文件。
“?”代表任意单个字符,如“?.txt”表示所有扩展名是三个字符的.txt文件。
2.在查找文件时,可以使用通配符来缩小搜索范围。四、使用“findstr”命令
1.“findstr”命令可以用来搜索文件中的特定文本。
2.在CMD窗口中,输入“findstr/i/c:"
关键字"
文件夹路径”命令,即可搜索包含关键字的文件。
“/i”表示不区分大小写。
“/c:"
关键字"
表示搜索的内容。
“文件夹路径”表示文件所在的目录。五、使用“search”命令
1.“search”命令是Windows10及以上版本中新增的查找文件命令。
2.在CMD窗口中,输入“search文件名”命令,即可快速查找文件。六、使用路径搜索
1.在CMD窗口中,输入“cd文件夹路径”命令,切换到目标文件夹。
2.输入“dir”命令,即可查看该文件夹下的所有文件和文件夹。七、使用“tree”命令
1.“tree”命令可以以树状图的形式显示文件夹结构。
2.在CMD窗口中,输入“tree”命令并按回车键,即可查看当前目录及其子目录的结构。通过以上方法,相信你已经能够熟练地使用CMD来查找文件了。熟练掌握这些技巧需要时间和实践,但只要不断练习,你一定能够成为文件管理的达人!
**介绍了使用CMD查找文件的方法,包括启动CMD、使用“dir”命令、通配符、搜索特定文本、使用“search”命令、路径搜索、使用“tree”命令等。希望这些方法能帮助你轻松找到所需的文件,提高工作效率。
1.本站遵循行业规范,任何转载的稿件都会明确标注作者和来源;
2.本站的原创文章,请转载时务必注明文章作者和来源,不尊重原创的行为我们将追究责任;
3.作者投稿可能会经我们编辑修改或补充。