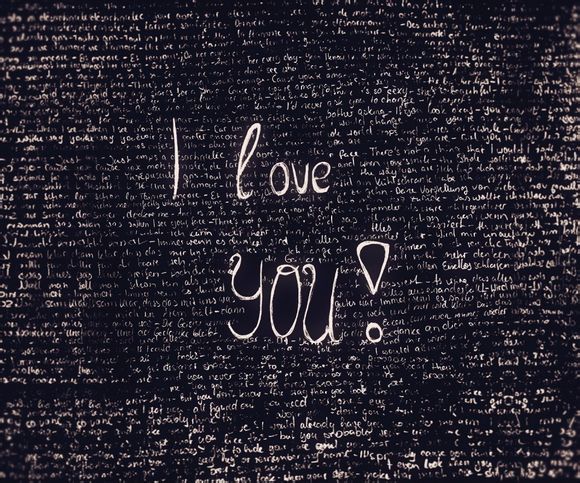
在WS中,组合文本框是一项非常实用的功能,可以帮助我们更高效地编辑文档。下面,我将详细介绍如何在WS中组合文本框,让你轻松掌握这一技巧。
一、选择文本框
1.打开WS文档,点击“插入”菜单,选择“文本框”。 2.在文档中拖动鼠标,创建一个文本框。
二、添加文本
1.在文本框内点击,即可输入文本。 2.输入完成后,点击文本框外的任意位置,文本框将自动关闭。
三、组合文本框
1.选择需要组合的文本框,可以按住Ctrl键多选。
2.点击“开始”菜单,选择“合并形状”。
3.在弹出的下拉菜单中选择“组合”。
4.此时,选中的文本框将合并为一个。四、调整文本框
1.选中合并后的文本框,拖动鼠标调整大小。 2.点击文本框内的文本,可以调整文本的字体、字号、颜色等。
五、设置文本框样式
1.选中文本框,点击“开始”菜单,选择“文本框样式”。 2.在下拉菜单中选择合适的样式,为文本框添加边框、阴影等效果。
六、设置文本框间距
1.选中文本框,点击“开始”菜单,选择“文本框间距”。 2.在下拉菜单中选择合适的间距,调整文本框之间的距离。
七、设置文本框对齐方式
1.选中文本框,点击“开始”菜单,选择“文本框对齐方式”。 2.在下拉菜单中选择合适的对齐方式,如左对齐、居中对齐等。
八、设置文本框背景
1.选中文本框,点击“开始”菜单,选择“文本框背景”。 2.在下拉菜单中选择合适的背景颜色或图片。
九、设置文本框阴影
1.选中文本框,点击“开始”菜单,选择“文本框阴影”。 2.在下拉菜单中选择合适的阴影效果。
十、设置文本框透明度
1.选中文本框,点击“开始”菜单,选择“文本框透明度”。 2.在下拉菜单中选择合适的透明度。
十一、保存文档
1.完成文本框组合和设置后,点击“文件”菜单,选择“保存”或“另存为”。 2.在弹出的对话框中设置保存路径和文件名,点击“保存”。
通过以上步骤,你可以在WS中轻松组合文本框,让你的文档更加美观、专业。希望这篇文章能帮助你解决实际问题,提升工作效率。
1.本站遵循行业规范,任何转载的稿件都会明确标注作者和来源;
2.本站的原创文章,请转载时务必注明文章作者和来源,不尊重原创的行为我们将追究责任;
3.作者投稿可能会经我们编辑修改或补充。