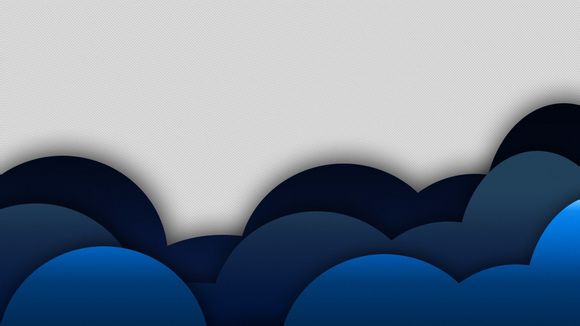
在Xcode中查看log是每个iOS开发者必须掌握的技能。这不仅可以帮助我们调试程序,还能帮助我们了解应用程序的运行状态。下面,我将分点详细讲解如何在Xcode中查看log。
一、了解Xcode的log视图 Xcode的log视图主要包括两个部分:控制台(Console)和仪器(Instruments)。控制台主要用于显示应用程序的输出信息,而仪器则提供了更丰富的调试工具。
1.1控制台 控制台可以显示应用程序的日志信息,包括错误、警告、信息和调试信息。它是一个实时更新的视图,可以帮助我们快速定位问题。
1.2仪器 仪器提供了多种调试工具,如内存泄露检测、性能分析等。在调试过程中,我们可以通过仪器来查看应用程序的运行状态。
二、查看控制台日志 在Xcode中,查看控制台日志的步骤如下:
2.1打开项目 打开你的Xcode项目。
2.2运行应用程序 在Xcode的运行菜单中选择“运行”按钮,或者按Command+R快捷键来运行应用程序。
2.3查看控制台 运行应用程序后,Xcode的控制台会显示应用程序的输出信息。你可以通过以下方式查看控制台:
-在Xcode的界面左侧,找到“控制台”窗口。
在Xcode的界面底部,点击“Show/HideConsole”按钮。
在Xcode的界面顶部,点击“Window”菜单,然后选择“Organizer”,在打开的窗口中找到“Show/HideConsole”选项。三、查看仪器日志 在Xcode中,查看仪器日志的步骤如下:
3.1打开项目 打开你的Xcode项目。
3.2选择仪器 在Xcode的运行菜单中选择“Instruments”选项,或者在Xcode的界面顶部,点击“Window”菜单,然后选择“Instruments”。
3.3选择工具 在打开的仪器窗口中,选择一个合适的工具,如“Leak”用于内存泄露检测,或“ActivityMonitor”用于性能分析。
3.4开始调试 选择工具后,点击“StartRecording”按钮开始调试。在调试过程中,Xcode的仪器会显示相关数据。
在Xcode中查看log是每个iOS开发者必备的技能。通过**的讲解,相信你已经掌握了在Xcode中查看控制台和仪器日志的方法。在开发过程中,学会使用这些工具可以帮助你更高效地调试应用程序,提高开发效率。1.本站遵循行业规范,任何转载的稿件都会明确标注作者和来源;
2.本站的原创文章,请转载时务必注明文章作者和来源,不尊重原创的行为我们将追究责任;
3.作者投稿可能会经我们编辑修改或补充。