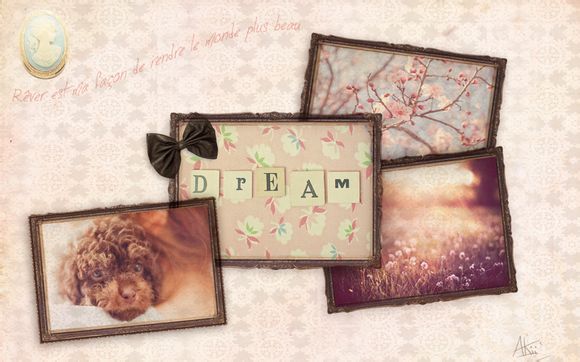
在追求电脑最佳性能的今天,Windows10系统的优化显得尤为重要。下面,我将从多个角度详细阐述如何让您的Windows10系统达到最佳性能状态。
一、关闭不必要的启动项
1.打开任务管理器,点击“启动”标签页。
2.查看启动项,禁用不必要的程序,减少系统启动时的负担。二、优化视觉效果
1.打开“系统”设置,选择“外观”。
2.调整窗口颜色、字体大小等,以适应您的视觉需求。三、清理磁盘空间
1.打开“此电脑”,右键点击C盘,选择“属性”。
2.点击“磁盘清理”,选择要清理的文件类型,释放磁盘空间。四、使用系统自带的磁盘碎片整理工具
1.打开“此电脑”,右键点击C盘,选择“属性”。
2.点击“工具”标签页,选择“磁盘碎片整理”。
3.选择C盘,点击“开始”进行碎片整理。五、关闭系统更新自动下载
1.打开“设置”>
更新与安全”>
Windows更新”。
2.点击“高级选项”,找到“选择如何下载更新”。
3.选择“仅使用WindowsUdate提供的更新”,关闭自动下载。六、禁用系统还原
1.打开“此电脑”,右键点击C盘,选择“属性”。
2.点击“系统保护”标签页,点击“配置”。
3.将“使用系统保护”设置为“关闭”。七、关闭视觉效果特效
1.打开“设置”>
系统”>
2.在“视觉效果”中,关闭不必要的特效。八、使用第三方软件清理垃圾文件
1.下载并安装第三方清理软件,如CCleaner。
2.运行软件,选择要清理的文件类型,点击“删除”。九、定期检查*件
1.打开“设备管理器”,检查*件驱动程序是否更新。
2.确保*件运行正常,避免性能下降。十、关闭不必要的网络连接
1.打开“设置”>
网络和互联网”>
Wi-Fi”。
2.关闭不需要的Wi-Fi连接。十一、使用Windows10内置性能监视器
1.打开“任务管理器”,点击“性能”标签页。
2.查看CU、内存、磁盘、网络等性能指标,及时发现问题。通过以上方法,相信您的Windows10系统已经达到了最佳性能状态。电脑性能的维护需要长期坚持,希望您能够养成良好的使用习惯,让电脑始终保持最佳状态。
1.本站遵循行业规范,任何转载的稿件都会明确标注作者和来源;
2.本站的原创文章,请转载时务必注明文章作者和来源,不尊重原创的行为我们将追究责任;
3.作者投稿可能会经我们编辑修改或补充。