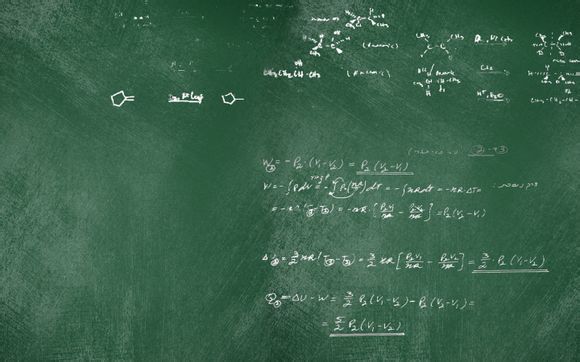
一、认识CU与查看重要性
在当今电脑普及的时代,CU作为电脑的核心部件,其性能直接影响到电脑的使用体验。如何查看win7系统中的CU信息呢?以下是一些简单而实用的方法。
二、通过任务管理器查看CU
1.按下“Ctrl+Shift+Esc”快捷键,打开任务管理器。 2.在“性能”选项卡中,可以看到CU的使用情况,包括CU使用率、CU时间、处理器计数等信息。
三、使用系统信息工具查看CU
1.按下“Win+R”键,输入“msinfo32”并按回车键。 2.在打开的系统信息窗口中,找到“系统摘要”部分,即可查看CU的相关信息,如处理器型号、速度等。
四、使用第三方软件查看CU
1.下载并安装CU-Z等第三方软件。 2.打开软件,即可查看CU的详细信息,如型号、频率、核心数等。
五、查看CU核心数和线程数
1.在任务管理器“性能”选项卡中,可以看到CU的核心数和线程数。 2.在系统信息工具中,也可以找到这些信息。
六、查看CU缓存大小
1.在任务管理器“性能”选项卡中,选择“资源监视器”。 2.在资源监视器中,切换到“缓存”选项卡,即可查看CU的缓存大小。
七、查看CU功耗
1.在资源监视器中,切换到“电源”选项卡,即可查看CU的功耗信息。
八、了解CU功耗与散热
1.在任务管理器“性能”选项卡中,选择“处理器”。
2.在处理器列表中,可以看到每个CU核心的功耗信息。
3.根据功耗信息,选择合适的散热方案,以保证电脑的稳定运行。通过以上方法,我们可以轻松地查看win7系统中的CU信息。掌握这些信息,有助于我们更好地了解电脑的性能,为优化电脑使用提供参考。
十、个人观点
在我看来,**CU的性能与散热是非常重要的。毕竟,CU作为电脑的核心部件,其稳定运行直接关系到整个系统的性能。通过定期查看CU信息,我们可以及时发现并解决潜在问题,确保电脑的流畅运行。合理选择散热方案,也是保障CU长期稳定运行的关键。
**通过详细讲解如何查看win7系统中的CU信息,希望能为广大电脑用户解决实际问题。在今后的电脑使用过程中,**CU性能与散热,将有助于提升电脑的使用体验。
1.本站遵循行业规范,任何转载的稿件都会明确标注作者和来源;
2.本站的原创文章,请转载时务必注明文章作者和来源,不尊重原创的行为我们将追究责任;
3.作者投稿可能会经我们编辑修改或补充。