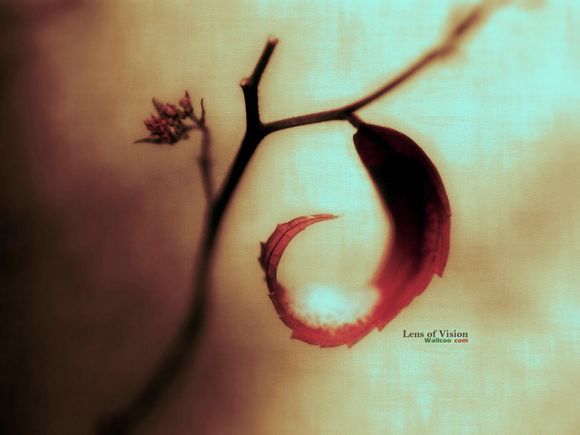
在Windows操作系统中,修改文件权限是一项基本但重要的操作,它能帮助你更好地保护个人数据,防止未经授权的访问。下面,我将详细讲解如何修改文件权限,让你轻松掌握这一技能。
一、了解文件权限
1.文件权限分为读取、写入和执行三种,分别对应文件操作的不同层面。
2.修改文件权限可以控制哪些用户或用户组可以对文件进行哪些操作。二、修改文件权限的方法
1.右键点击文件或文件夹,选择“属性”。
2.在“属性”窗口中,点击“安全”标签页。
3.在“安全”标签页中,可以看到当前文件的权限设置。三、添加用户或用户组
1.点击“编辑”按钮,进入权限编辑界面。
2.点击“添加”按钮,输入用户名或用户组名,点击“检查名称”确认无误后,点击“确定”添加。四、修改权限
1.在添加的用户或用户组中,勾选相应的权限选项,如读取、写入和执行。
2.若要撤销权限,取消勾选即可。五、高级权限设置
1.在“安全”标签页中,点击“高级”按钮。
2.在“高级安全设置”窗口中,可以对权限进行更细致的设置,如继承权限、拒绝权限等。六、权限继承
1.在“高级安全设置”窗口中,勾选“继承来自父项的权限”。
2.若要修改继承权限,取消勾选,然后根据需要修改权限。七、拒绝权限
1.在“高级安全设置”窗口中,勾选“拒绝继承”。
2.在拒绝的权限中,勾选需要拒绝的权限选项。八、权限审计
1.在“高级安全设置”窗口中,点击“审计”按钮。
2.在“审计事件”窗口中,可以查看谁对文件进行了哪些操作,以及操作的时间。九、权限复制
1.在“高级安全设置”窗口中,点击“复制”按钮。
2.在“选择用户或组”窗口中,选择要复制的权限的用户或用户组。
3.在“权限项目”窗口中,勾选要复制的权限选项。
4.点击“复制”按钮,完成权限复制。十、权限重置
1.在“高级安全设置”窗口中,点击“重置”按钮。
2.在“重置权限”窗口中,选择重置方式,如重置为默认权限或重置为继承权限。
3.点击“确定”按钮,完成权限重置。十一、权限保存
1.在“高级安全设置”窗口中,点击“确定”按钮。
2.在“安全”标签页中,点击“确定”按钮。
3.在“文件属性”窗口中,点击“确定”按钮。通过以上步骤,你可以在Windows操作系统中轻松修改文件权限,保护你的个人数据。记住,合理设置文件权限,是保护隐私的重要一环。
1.本站遵循行业规范,任何转载的稿件都会明确标注作者和来源;
2.本站的原创文章,请转载时务必注明文章作者和来源,不尊重原创的行为我们将追究责任;
3.作者投稿可能会经我们编辑修改或补充。