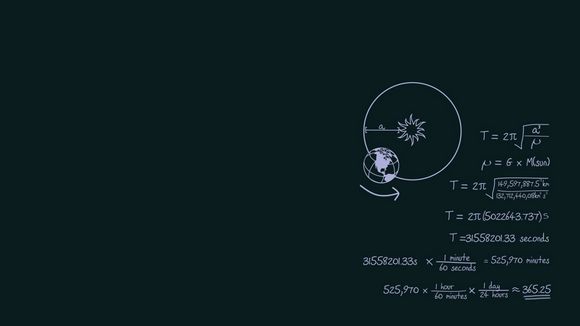
在撰写Word文档时,页码的连续编号是许多用户关心的问题。正确的页码设置不仅能提升文档的专业度,还能让阅读者更方便地浏览。以下是一些详细的步骤,帮助你轻松设置Word文档的连续页码。
一、打开Word文档 确保你已经打开了Word文档,并进入了编辑状态。
二、定位到页眉或页脚
1.点击“插入”选项卡。
2.在“页眉和页脚”组中,选择“页眉”或“页脚”。三、添加页码
1.在页眉或页脚区域,点击“页码”按钮。
2.选择“页面底端”中的“普通数字2”。四、设置页码格式
1.在页码区域,右击页码,选择“格式页码”。
2.在弹出的“页码格式”对话框中,你可以调整页码的格式,如字体、颜色等。五、设置起始页码
1.在“页码格式”对话框中,切换到“版式”选项卡。
2.在“起始页码”栏中输入你想要的起始页码。六、连续编号
1.确保你在文档的第一页已经添加了页码。
2.Word会自动为后续页面添加连续编号。七、调整页码位置
1.如果你需要调整页码的位置,右击页码,选择“设置页码格式”。
2.在弹出的“页码格式”对话框中,切换到“版式”选项卡。
3.在“页边距”栏中调整“页码位置”和“垂直对齐方式”。八、预览和修改
1.点击“关闭页眉和页脚”按钮,回到文档编辑状态。
2.查看文档的页码是否连续,如有需要,可以返回页眉或页脚区域进行修改。九、保存文档 完成页码设置后,不要忘记保存文档。
通过以上步骤,你可以在Word文档中轻松设置连续的页码。记住,熟练掌握这些技巧,将有助于提高你的文档处理效率。希望这篇文章能帮助你解决实际问题,让你在文档处理中更加得心应手。
1.本站遵循行业规范,任何转载的稿件都会明确标注作者和来源;
2.本站的原创文章,请转载时务必注明文章作者和来源,不尊重原创的行为我们将追究责任;
3.作者投稿可能会经我们编辑修改或补充。