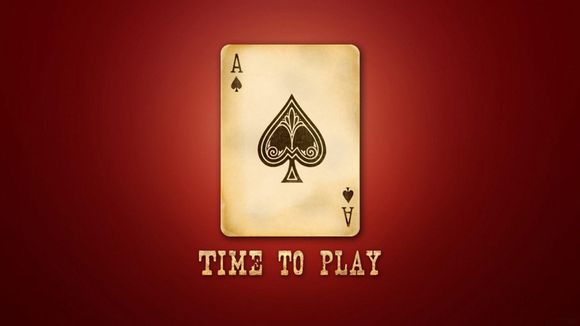
在家庭或办公环境中,网络打印机无疑提高了工作效率。但你是否曾为添加网络打印机而感到困惑?别担心,**将为你详细解析添加网络打印机的步骤,让你轻松掌握这一技能。
一、准备工作
1.确保打印机已开启,连接到网络。
2.在电脑上准备好安装打印机所需的驱动程序。二、添加打印机
1.打开电脑,点击“开始”菜单,选择“设备和打印机”。
2.在“设备和打印机”窗口中,点击左上角的“添加打印机”按钮。三、选择打印机
1.在弹出的“添加打印机或扫描仪”窗口中,选择“添加本地打印机或网络、无线或蓝牙打印机”。
2.点击“下一步”。四、选择打印机类型
1.在“选择打印机端口”窗口中,选择“使用通用打印机端口”(LT)。
2.点击“下一步”。五、安装打印机驱动程序
1.在“安装打印机驱动程序”窗口中,选择“从列表或指定位置安装打印机驱动程序”(高级)。
2.点击“下一步”。六、选择打印机制造商和型号
1.在“选择打印机制造商和型号”窗口中,选择你的打印机制造商和型号。
2.点击“下一步”。七、安装打印机
1.系统将自动下载并安装打印机驱动程序。
2.安装完成后,点击“下一步”。八、设置打印机
1.在“设置打印机属性”窗口中,根据需要设置打印机名称、位置等信息。
2.点击“下一步”。九、完成添加打印机
1.在“添加打印机”窗口中,确认打印机已添加成功。
2.点击“完成”。十、测试打印机
1.打开一个文档,点击“打印”。
2.确认打印机是否正常工作。十一、优化打印机设置
1.在“设备和打印机”窗口中,右键点击已添加的打印机,选择“属性”。
2.在“常规”选项卡中,根据需要设置打印首选项。
3.在“共享”选项卡中,设置打印机共享选项。通过以上步骤,你已成功添加网络打印机。你可以尽情享受高效便捷的打印体验了。希望**能为你解决添加网络打印机的困扰,祝你使用愉快!
1.本站遵循行业规范,任何转载的稿件都会明确标注作者和来源;
2.本站的原创文章,请转载时务必注明文章作者和来源,不尊重原创的行为我们将追究责任;
3.作者投稿可能会经我们编辑修改或补充。